在宅ワークでの作業効率化のためにモニターを買ったけど、机に置いたらスペースが狭くなってやりにくいし、なんだかモニターからの圧迫を感じる、なんていう方いらっしゃるのではないでしょうか?
そんな方には、モニターアームを設置することをオススメします。
今回は、我が家で購入した「Amazonベーシック モニターアーム」をご紹介したいと思います。
机が狭い、、、モニタースタンドにスペース取られちゃう問題
重量のあるモニターを支えるだけあって、モニタースタンドって結構大きいですよね。黒くて、ごついから、机の上に置くと存在感が凄い、、、。
そこで、モニター利用時の環境(Dellモニタースタンド+MacBook)を我が家にある3種類の大きさの机で試し、どのくらいスペースが取られてしまっていたのか確認してみました。
Dell 34インチモニターを縦幅約45cmカウンターテーブルに置いた場合
スタンディングデスクを作る前は、このカウンターテーブル(横約90cm×縦45cm)に34インチのモニター(Dell U3419W)を置いて使っていました。
このモニターの脚土台部分のサイズは、横幅約34cm(最大)×縦幅が約22cm(最大)です。MacBook Proの縦幅が約21cmなので、写真の通り、カウンターテーブルの縦幅ギリギリになってしまいます。
Dell 27インチモニターを縦幅約50cmの無印良品勉強机に置いた場合
最近、Dell27インチモニター(Dell P2720DC)を導入し、我が家の“籠り部屋”はオフィス感を増してきました。
ここで使用しているモニタースタンドの土台部分のサイズは、横幅24.7cm×縦幅18.6cmです。これを、無印良品の勉強机(横80cm×縦50cm)に、MacBook Proと共に置くと、残りのスペースはこんな感じ。先ほどと比べれば多少は余裕があるし、個人的には、狭いことを良しとする“籠り部屋“での使用と考えれば、この狭さは今の所気にしていません。
Dell 34インチモニターを縦幅60cmのDIYスタンディングデスクに置いた場合
元々、広いデスクが欲しくてDIYしたので、写真を見る限りでは、そこまで狭さは感じないかもしれません。しかし、モニターを実際取り付けて見ると、「モニターが近い」という印象はどうしてもありました。
このようにスタンドだけ見ても、スペースは取られているし、そしてそこにモニターが設置されると、狭さに加え圧迫感を感じてしまうというわけです。
問題解決!「Amazonベーシック モニターアーム シングル ディスプレイタイプ」 レビュー
広くデスクを使いたいと思って、せっかくDIYしてまで作ったのに、これでは満足いきません。ということで、モニターアームを設置することにしました。購入したのは、「Amazonベーシック モニターアーム」です。
特徴
- デスク天板にクランプを挟み込むクランプ (※デスク表面に穴を開ければグロメット式も可)
- モニターの表示角度、高さ、傾き、回転を調整することが可能
- 対荷重は2.3kg~11.3Kg
- 「エルゴトロン」のOEM(ブランド名は違うが製造元が同じ)商品らしい(Amazonレビューより)
設置する際のポイントと買って良かった点
ごついモニタースタンドのイメージがあったので、モニターアームが届いた時、こんなに細くて大丈夫かなと、思ってしまいましたが、34インチのモニターも問題なく固定され、スムーズに動いています。
ここからは、設置してみた感想と使用感についてレビューしていきます。
組み立てが簡単!ただし、その前に設置したときのイメージを持っておこう
組み立ての大まかな流れ
組み立ては簡単で、大まかな流れとしては、
クランプを天板に挟み、
棒の部分に下部アームを差し込み、
という3ステップ。
付属のレンチを使って、位置や角度を調整しながら、固定していきます。
設置上のポイント1:天板の厚さ・強度を考慮してクランプを取り付ける
クランプを取り付ける際、設置表面(天板)の厚さを測り、クランプを取り付ける場所(穴の位置)を調整します。デスクの厚さと穴の位置が上手く合わない場合は、板材などを利用して挟む位置を調整します。我が家の場合、以前DIYした時に余った2×4木材の端材を挟んでいます。
板材を利用することで、天板の強度が増し、重いモニターも安定してきます。天板の厚さや強度に心配がある方は、板材を使用したり、また、モニターアーム補強用のプレートを購入することで、その不安は解消出来るかと思います。
設置上のポイント2:予め自分がどのようにモニターを使いたいか考えておく
アームを組み立てる際、モニターを自由に回転させたいとか固定しておきたいなど、利用の仕方によって、ネジの扱い方が変わってきます。モニターアームの関節が動くことで、可動域が広くなり、自由に調整可能となるわけなので、関節を曲げたときの壁との距離も考えておきましょう。
組み立ては簡単ですが、モニターは重いので、設置は1発OKにしたいところです。アームの設置位置含め、自分がどのように使いたいか、使い方を予想して設置するようにしましょう。
アーム内にコードをしまえるから見た目もスッキリ
デスク 周りはコードやケーブルがたくさんありますよね。電動昇降デスク を使っていれば、机の下に集まるコード類もより多くなります。机下のコード類も整理したいところではありますが、取り急ぎ、デスク 上の見える範囲だけでもスッキリさせたいなと思うわけです。
Amazonベーシック モニターアームは、付属の結束バンドで輪っかを作り上部アームの下に、モニターケーブルをアームに這わせることが出来ます。そして、這わせたケーブルを下部アームの中に仕舞い込み、横からケーブルを出すことが出来ます。
アームを組み立てる際に、予めモニター周辺で使用する機材を考えて、必要になりそうなケーブルを一緒に設置しておくと良いと思います。
私の場合、モニターケーブルの他に、MacBook ProとつなぐUSB―Cケーブルと、スピーカー用にUSBと音声出力用のケーブルを設置しています。
モニターアームにケーブルを這わせ、仕舞い込めることで、モニター下にコード類が見えることも無く、まるでモニターが宙に浮いているように見えます。
34インチのモニターでも、スムーズに動き、しっかり位置キープ
使用しているDellの34インチモニターの重量が10.8kg、Amazonベーシック モニターアームの対荷重が2.3kg~11.3Kgということで、しっかり安定するか気になるところではありました。しかし、使用して1ヶ月以上経ちますが、これまで一度もモニターが徐々に下がってきてしまうということは無く、その時に応じて位置を変えても、定めた位置でしっかりキープしてくれています。
アームの動きも滑らかです。
高めにも出来るし、
縦にも出来ます。
まとめ
モニターアームを設置しことで、デスクのスペースが広がり、ストレス無く作業に集中することが出来ています。また、宙に浮いたような見た目は、遠くから見ても美しく見えます。個人的にはワークスペースを美しく見せるポイントはここにあるような気がしています。パソコン机で狭さやモニターの見づらさを感じている方に、モニターアームを導入することをオススメしたいです。その中でも、Amazonベーシック モニターアームは、品質の良さを求めつつ、安く手に入れたいという方にぴったりだと思います。
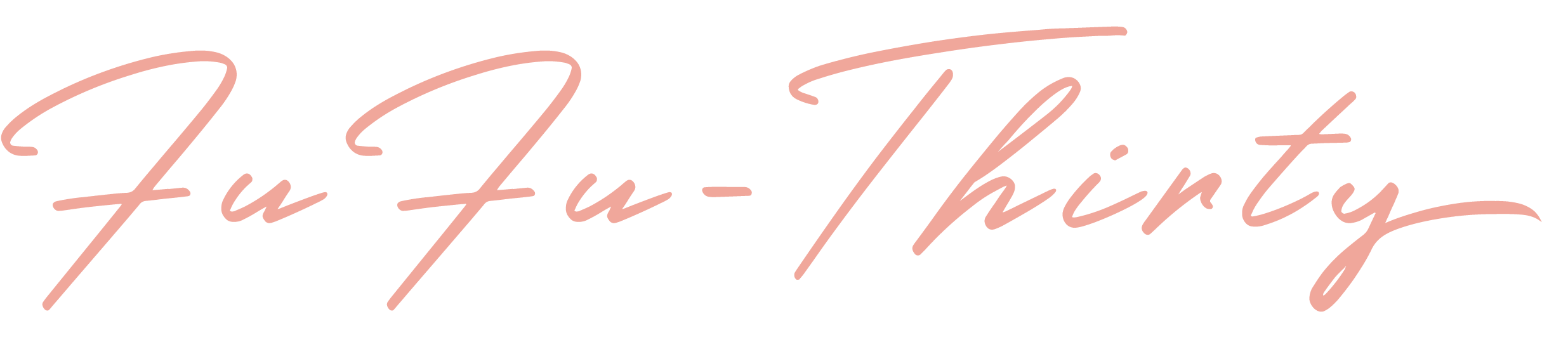





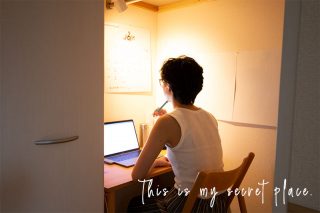














![[商品価格に関しましては、リンクが作成された時点と現時点で情報が変更されている場合がございます。] [商品価格に関しましては、リンクが作成された時点と現時点で情報が変更されている場合がございます。]](https://hbb.afl.rakuten.co.jp/hgb/20ca7ffc.47d0ab46.20ca7ffd.9fa2085d/?me_id=1389159&item_id=10005826&pc=https%3A%2F%2Fthumbnail.image.rakuten.co.jp%2F%400_mall%2Fshop-amanotori%2Fcabinet%2Fatmr%2F020201204103444.jpg%3F_ex%3D400x400&s=400x400&t=picttext)



コメント